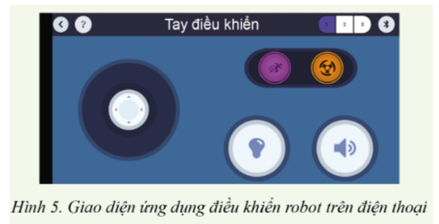Giải bài tập Chuyên đề Tin học 10 Bài 2: Kết nối robot giáo dục qua các kênh truyền thông
Khởi động trang 34 Chuyên đề Tin học 10: Theo em, khi sử dụng máy tính để lập trình hoặc điều khiển robot có điểm gì không thuận lợi?
Trả lời:
Khi sử dụng máy tính để lập trình hoặc điều khiển robot có điểm không thuận lợi: cồng kềnh, cần dây kết nối, …
1. Kết nối robot thông minh qua kênh Bluetooth
Hoạt động 1 trang 34 Chuyên đề Tin học 10: Kết nối robot với máy tính bảng hoặc điện thoại thông minh thông qua kênh bluetooth.
Trả lời:
a. Chuẩn bị
– Robot Arduino
– Máy tính bảng hoặc điện thoại thông minh.
– Mudun bluetooth HC-05
b. Tiến hành
Bước 1. Kết nối mudun bluetooth HC-05 với robot.
Kết nối modun bluetooth HC-05 thông qua bảng mạch chính (Hình 1)
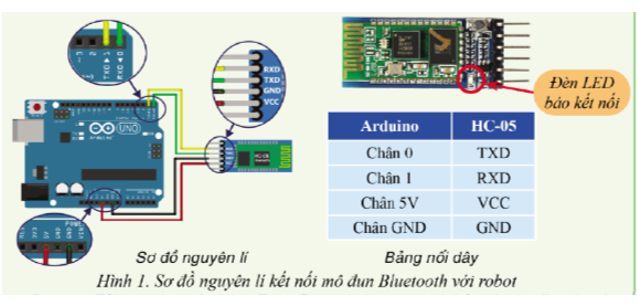
Lúc này, đèn LED báo kết nối trên HC-05 vẫn nhấp nháy.
Bước 2. Tải ứng dụng Arduino Eassy Control cho máy tính bảng hoặc điện thoại thông minh.
Sử dụng điện thoại truy cập vào khu ứng dụng CH Play và tải ứng dụng Arduino Eassy Control.
Bước 3. Kết nối robot với máy tính bảng hoặc điện thoại qua Bluetooth
– Mở ứng dụng Arduino Easy Control (Hình 2)
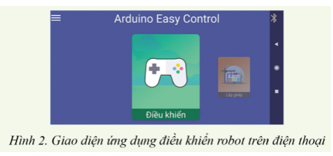
– Chọn biểu tượng bluetooth ở góc trên bên phải màn hình.
– Chọn tên modun bluetooth muốn kết nối (Hình 3)
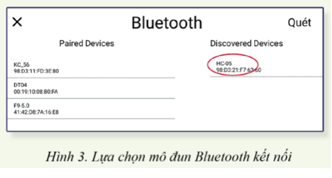
– Nhập mật khẩu (thường là 123) và nhấn OK để kết nối (Hình 4)
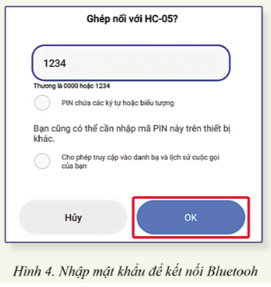
– Khi kết nối thành công, phần mềm trên điện thoại sẽ thông báo đã kết nối (connected), đồng thời đèn LED báo kết nối trên modun bluetooth sẽ sáng và ngừng nháy.
Bước 4. Kiểm tra kết nối
– Nạp chương trình điều khiển trên thanh bảng chọn, chọn Ví dụ, chọn Điều khiển qua bluetooth.
– Nạp chương trình đã chọn vào robot.
– Khi nạp chương trình thành công, mở giao diện điều khiển trên phần mềm (Hình 5). Khi kết nối thành công robot sẽ hoạt động theo các nút điều khiển. Nhấn các nút tiến hoặc lùi và quan sát.
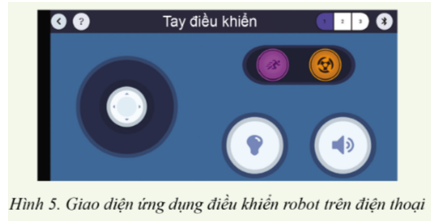
c. Xử lý lỗi
Nếu kết nối không thành công thì cần thực hiên:
– Kiểm tra đã được bật nguồn chưa. Nếu chưa bật nguồn thì bật lên.
– Kiểm tra đèn modun bluetooth có sang không. Nếu chưa thì lắp lại mo đun bluetooth.
– Kiểm tra bluetooth của điện thoại thông minh đã bật chưa. Nếu chưa thì bật bluetooth của điện thoại lên.
2. Kết nối robot thông qua kênh wifi
Hoạt động 2 trang 36 Chuyên đề Tin học 10: Kết nối robot với máy tính bảng hoặc điện thoại thông minh qua wifi
Trả lời:
a. Chuẩn bị
– Robot Arduino
– Máy tính đã cài phần mềm EasyCode
– Điện thoại thông minh hoặc máy tính bảng
– Modun wifi Esp_8266
b. Tiến hành
Bước 1. Kết nối modun wifi với robot
Robot được kết nối với modun wifi thông qua bảng mạch chính. Thực hiện nối dây theo Hình 6
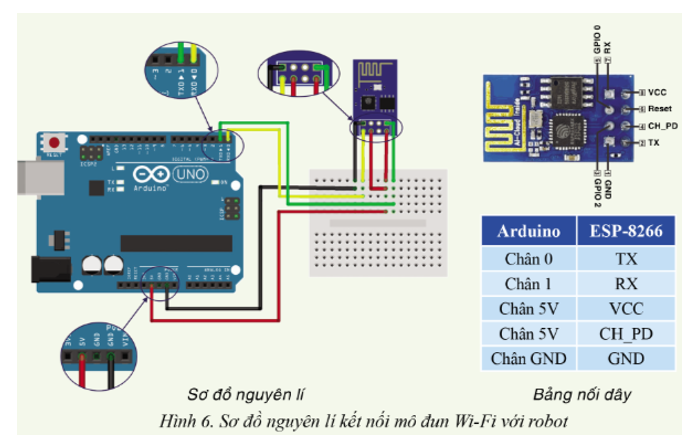
Bước 2. Nạp chương trình mẫu cho robot
– Trên thanh Bảng chọn, chọn Ví dụ, chọn Arduino Robot, chọn Điều khiển robot qua wifi.
– Nạp chương trình mẫu vào robot.
Bước 3. Kết nối robot với điện thoại hoặc máy tính bảng qua wifi.
Kết nối điện thoại với wifi do robot phát ra. Tên wifi thường là ESP_mã (ví dụ: ESP_DD6259).
– Sử dụng điện thoại hoặc máy tính bảng, mở trình duyệt gõ địa chỉ mặc định là 192.168.4.1, giao diện điều khiển sẽ xuất hiện (Hình 7)
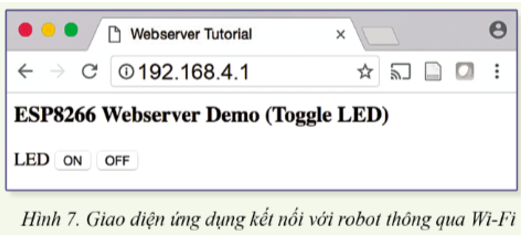
– Trong giao diện điều khiển của serve, khi nhấn ON hoặc OFF, đèn LED sẽ sáng hoặc tắt tương ứng.
c. Xử lý lỗi
Nếu không kết nối được serve thì cần kiểm tra:
– Robot đã bật nguồn chưa? Nếu chưa thì bật nguồn lên.
– Mạng wifi đã kết nối đúng chưa? Nếu chưa đúng thì kết nối lại.
– Địa chỉ serve đã đúng chưa? Nếu chưa thì gõ lại địa chỉ.
Bài 1 trang 38 Chuyên đề Tin học 10: Em hãy thực hiện các bước kết nối robot với điện thoại thông minh thông qua kênh bluetooth.
Trả lời:
a. Chuẩn bị
– Robot Arduino
– Máy tính bảng hoặc điện thoại thông minh.
– Mudun bluetooth HC-05
b. Tiến hành
Bước 1. Kết nối mudun bluetooth HC-05 với robot.
Kết nối modun bluetooth HC-05 thông qua bảng mạch chính (Hình 1)
Lúc này, đèn LED báo kết nối trên HC-05 vẫn nhấp nháy.
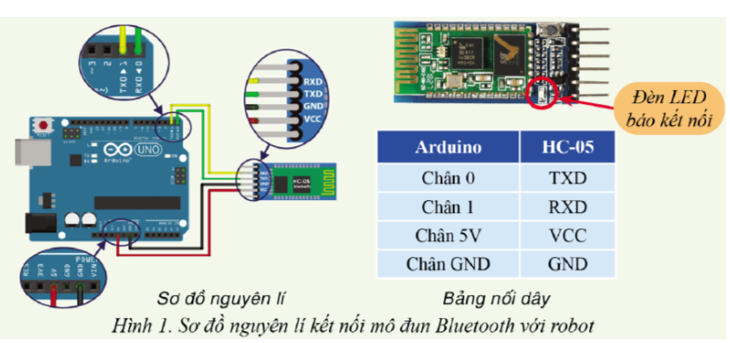
Bước 2. Tải ưng dụng của Arduino Easy Control cho máy tính bảng hoặc điện thoại. Sử dụng điện thoại truy cập vào kho ứng dụng CH Play và tải ứng dụng Arduino Easy Control.
Bước 3. Kết nối robot với máy tính bảng hoặc điện thoại thông qua bluetooth
– Mở ứng dụng Arduino Easy Control (Hình 2)
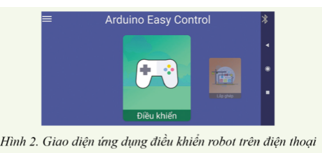
– Chọn biểu tượng bluetooth ở góc trên bên phải màn hình.
– Chọn tên modun bluetooth muốn kết nối (Hình 3)
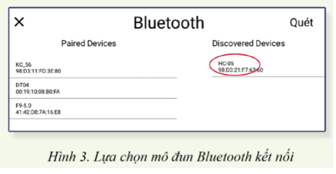
– Nhập mật khẩu (thường là 123) và nhấn OK để kết nối (Hình 4)
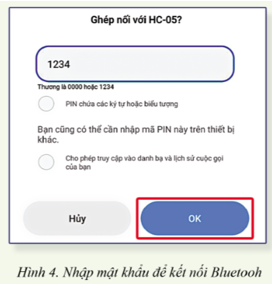
– Khi kết nối thành công, phần mềm trên điện thoại sẽ thông báo đã kết nối (connected), đồng thời đèn LED báo kết nối trên modun bluetooth sẽ sáng và ngừng nháy.
Bước 4. Kiểm tra kết nối
– Nạp chương trình điều khiển trên thanh bảng chọn, chọn Ví dụ, chọn Điều khiển qua bluetooth.
– Nạp chương trình đã chọn vào robot.
– Khi nạp chương trình thành công, mở giao diện điều khiển trên phần mềm (Hình 5). Khi kết nối thành công robot sẽ hoạt động theo các nút điều khiển. Nhấn các nút tiến hoặc lùi và quan sát.
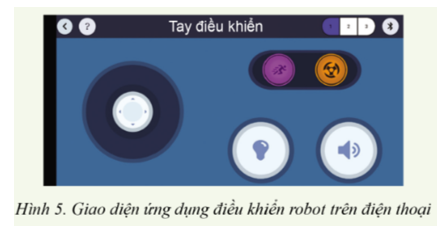
c. Xử lý lỗi
Nếu kết nối không thành công thì cần thực hiên:
– Kiểm tra đã được bật nguồn chưa. Nếu chưa bật nguồn thì bật lên.
– Kiểm tra đèn modun bluetooth có sang không. Nếu chưa thì lắp lại mo đun bluetooth.
– Kiểm tra bluetooth của điện thoại thông minh đã bật chưa. Nếu chưa thì bật bluetooth của điện thoại lên.
Bài 2 trang 38 Chuyên đề Tin học 10: Em hãy thực hiện các bước kết nối robot với điện thoại thông minh thông qua kênh wifi.
Trả lời:
a. Chuẩn bị
– Robot Arduino
– Máy tính đã cài phần mềm EasyCode
– Điện thoại thông minh hoặc máy tính bảng
– Modun wifi Esp_8266
b. Tiến hành
Bước 1. Kết nối modun wifi với robot
Robot được kết nối với modun wifi thông qua bảng mạch chính. Thực hiện nối dây theo Hình 6
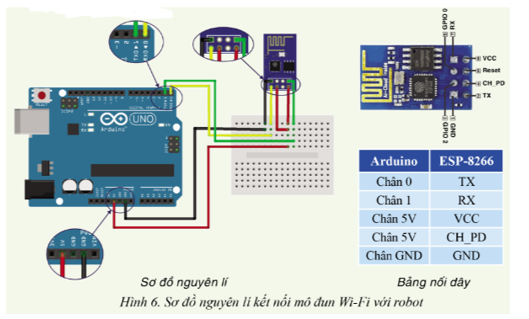
Bước 2. Nạp chương trình mẫu cho robot
– Trên thanh Bảng chọn, chọn Ví dụ, chọn Arduino Robot, chọn Điều khiển robot qua wifi.
– Nạp chương trình mẫu vào robot.
Bước 3. Kết nối robot với điện thoại hoặc máy tính bảng qua wifi.
Kết nối điện thoại với wifi do robot phát ra. Tên wifi thường là ESP_mã (ví dụ: ESP_DD6259).
– Sử dụng điện thoại hoặc máy tính bảng, mở trình duyệt gõ địa chỉ mặc định là 192.168.4.1, giao diện điều khiển sẽ xuất hiện (Hình 7)
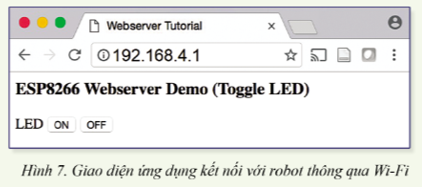
– Trong giao diện điều khiển của serve, khi nhấn ON hoặc OFF, đèn LED sẽ sáng hoặc tắt tương ứng.
c. Xử lý lỗi
Nếu không kết nối được serve thì cần kiểm tra:
– Robot đã bật nguồn chưa? Nếu chưa thì bật nguồn lên.
– Mạng wifi đã kết nối đúng chưa? Nếu chưa đúng thì kết nối lại.
– Địa chỉ serve đã đúng chưa? Nếu chưa thì gõ lại địa chỉ.
Vận dụng bài 1 trang 38 Chuyên đề Tin học 10: Em sẽ xử lý thế nào khi gặp lỗi kết nối với thiết bị thông minh qua kênh bluetooth?
Trả lời:
Nếu kết nối không thành công thì cần thực hiên:
– Kiểm tra đã được bật nguồn chưa. Nếu chưa bật nguồn thì bật lên.
– Kiểm tra đèn modun bluetooth có sáng không. Nếu chưa thì lắp lại mođun bluetooth.
– Kiểm tra bluetooth của điện thoại thông minh đã bật chưa. Nếu chưa thì bật bluetooth của điện thoại lên.
Vận dụng bài 2 trang 38 Chuyên đề Tin học 10: Em xử lý như thế nào khi gặp lỗi kết nối với thiết bị thông qua kệnh wifi?
Trả lời:
Nếu không kết nối được serve thì cần kiểm tra:
– Robot đã bật nguồn chưa? Nếu chưa thì bật nguồn lên.
– Mạng wifi đã kết nối đúng chưa? Nếu chưa đúng thì kết nối lại.
– Địa chỉ serve đã đúng chưa? Nếu chưa thì gõ lại địa chỉ.
Câu hỏi tự kiểm tra trang 38 Chuyên đề Tin học 10: Khi kết nối robot với máy tính hoặc điện thoại thông minh qua một kênh truyền thông bất kì, có hai bước chính là kết nối phần cứng và kết nối phần mềm. Em hãy chỉ ra các bước này trong quá trình kết nối thông qua kênh bluetooth và kênh wifi.
Trả lời:
Khi kết nối robot với máy tính hoặc điện thoại thông minh qua một kênh truyền thông bất kì, có hai bước chính là kết nối phần cứng và kết nối phần mềm.
* Bước kết nối phần cứng như sau:
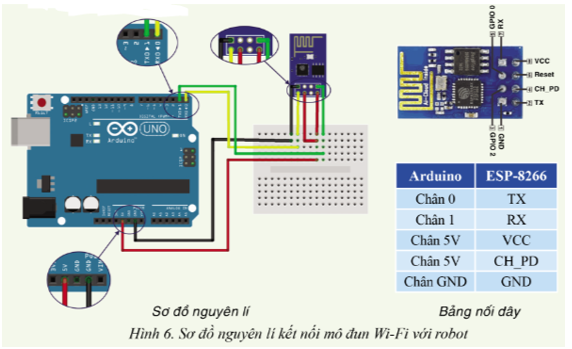
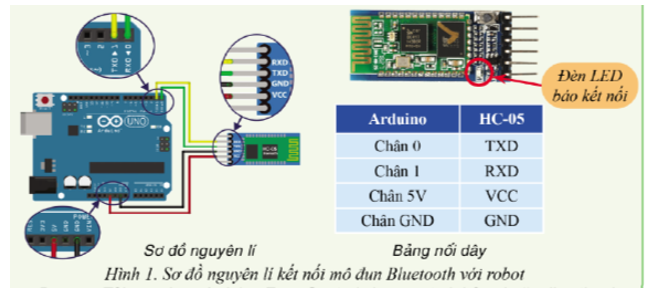
* Bước kết nối phần mềm như sau:
a. Kết nối phần mềm thông qua kênh wifi
– Bước 1. Kết nối modun wifi với robot
Robot được kết nối với modun wifi thông qua bảng mạch chính. Thực hiện nối dây theo Hình 6
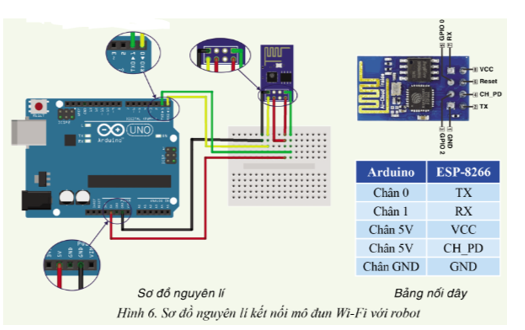
Bước 2. Nạp chương trình mẫu cho robot
– Trên thanh Bảng chọn, chọn Ví dụ, chọn Arduino Robot, chọn Điều khiển robot qua wifi.
– Nạp chương trình mẫu vào robot.
Bước 3. Kết nối robot với điện thoại hoặc máy tính bảng qua wifi.
Kết nối điện thoại với wifi do robot phát ra. Tên wifi thường là ESP_mã (ví dụ: ESP_DD6259).
– Sử dụng điện thoại hoặc máy tính bảng, mở trình duyệt gõ địa chỉ mặc định là 192.168.4.1, giao diện điều khiển sẽ xuất hiện (Hình 7)
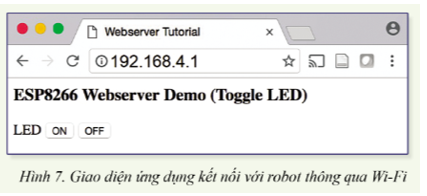
– Trong giao diện điều khiển của serve, khi nhấn ON hoặc OFF, đèn LED sẽ sáng hoặc tắt tương ứng.
b. Kết nối phần mềm thông qua kênh bluetooth:
Bước 1. Kết nối mudun bluetooth HC-05 với robot.
Kết nối modun bluetooth HC-05 thông qua bảng mạch chính (Hình 1)
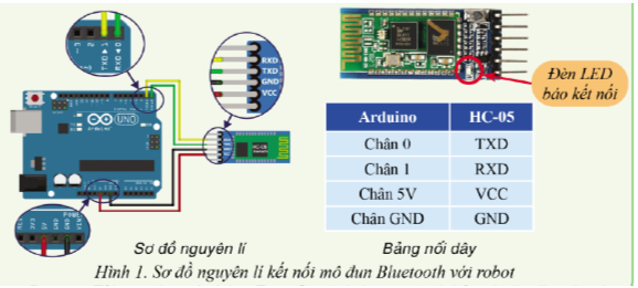
Lúc này, đèn LED báo kết nối trên HC-05 vẫn nhấp nháy.
Bước 2. Tải ưng dụng của Arduino Easy Control cho máy tính bảng hoặc điện thoại. Sử dụng điện thoại truy cập vào kho ứng dụng CH Play và tải ứng dụng Arduino Easy Control.
Bước 3. Kết nối robot với máy tính bảng hoặc điện thoại thông qua bluetooth
– Mở ứng dụng Arduino Easy Control (Hình 2)
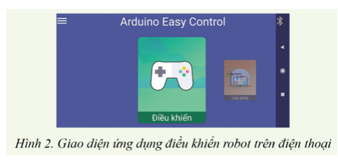
– Chọn biểu tượng bluetooth ở góc trên bên phải màn hình.
– Chọn tên modun bluetooth muốn kết nối (Hình 3)
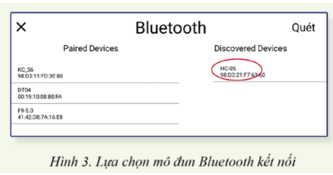
– Nhập mật khẩu (thường là 123) và nhấn OK để kết nối (Hình 4)
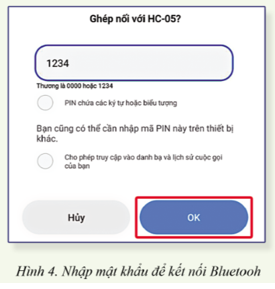
– Khi kết nối thành công, phần mềm trên điện thoại sẽ thông báo đã kết nối (connected), đồng thời đèn LED báo kết nối trên modun bluetooth sẽ sáng và ngừng nháy.
Bước 4. Kiểm tra kết nối
– Nạp chương trình điều khiển trên thanh bảng chọn, chọn Ví dụ, chọn Điều khiển qua bluetooth.
– Nạp chương trình đã chọn vào robot.
– Khi nạp chương trình thành công, mở giao diện điều khiển trên phần mềm (Hình 5). Khi kết nối thành công robot sẽ hoạt động theo các nút điều khiển. Nhấn các nút tiến hoặc lùi và quan sát.